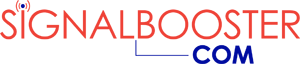CEL-FI GO X Installation Guide | SignalBooster.com
Anyone who decides to purchase a CEL-FI GO X booster is obviously hoping for top performance from their new product, so please read this installation guide very carefully before you start. Not only will it save you time, you will be assured of getting the very best out of your new booster.
Let us start with "What is in the Box"?
- 1 x Cel-Fi GO X amplifier.
- Outdoor antenna.
- Antenna mount.
Please note: Your Cel-Fi GO X will come pre-programmed to boost Verizon Wireless signal. You will need to change the carrier using the Cel-Fi WAVE app if you're using a different provider.
With the following, the quantity and type depend on whether you purchased a kit that includes 1, 2, 3, or 4 antennas. The single antenna kit does not include a 1 ft. jumper or a splitter.
- 1, 2, 3 or 4 indoor antenna(s).
- Coaxial cable (2x, 3x, 4x, or 5x 30 ft. LMR400 cable; 1 ft. LMR200 cable is only included with 2x, 3x, 4x antenna kits).
"Other Parts" depend on the quantity and type of kit purchased.
- 2 x SMA to N-Type Pigtails.
- AC power supply.
- Lightning surge protector kit.
- 2-way, 3-way or 4-way splitter.
Your new GO X could take anywhere up to 4 or 5 hours to be correctly installed. However, be assured that the time spent will be well worth it. This is the only device available on the market today that provides an industry-leading 100 dB gain. Therefore, once it is up and running, you should notice an instantaneous and significant improvement in signal.
Cel-Fi GO X Compatibility.
The Cel-Fi GO X is compatible with the following:
- T-Mobile 3G and LTE.
- AT&T 3G and LTE.
- Verizon 4G, LTE.
- Sprint 4G, LTE.
Please Note: The Cel-Fi GO X is not compatible with Verizon 2G/3G nor Sprint 3G. However, if LTE signal is available in your area, you should not have any problems.
No. 1: Isolation.
By "isolation", we're referring to the separation between indoor and outdoor antennas. It is critical you understand the meaning of "antenna isolation" to ensure that your GO X is installed correctly. This booster automatically throttles its amplification (gain) up or down in order to avoid oscillation. Oscillation is a form of feedback that occurs when the gain of the system is higher than isolation. Therefore, the more isolation you have between the donor and server antenna, the more the booster will be able to amplify your signal, meaning that the signal inside your building will be much improved.
Poor Isolation can occur when:
- There's insufficient horizontal separation between the outdoor and indoor antenna;
- There's insufficient vertical separation between the outdoor and indoor antenna; and
- There're insufficient building materials between the indoor and outdoor antenna.
Good Isolation occurs when:
- There's adequate vertical separation;
- Outdoor antenna points away from the indoor antenna; and
- Multiple layers of building materials exist between the two antennas.
Isolation increases when:
- Both horizontal and vertical distance is increased between indoor and outdoor antennas;
- Antennas are positioned so there's more building material separating them; and
- Indoor and outdoor antennas point away from each other.
Our recommendation is that you allow a minimum of 50 feet separation between indoor and outdoor antennas for best performance, or a minimum of 2 layers of building materials and 30 feet. Of course these're just guidelines. Sometimes isolation will need to be compromised to achieve the best signal quality or to ensure the entire building is covered with reliable signal from indoor antennas.
Once your new Cel-Fi GO X has been installed and is operational, isolation can be checked by looking in the Advanced tab of the Wave app for "Echo Gain" values. For further information please check "Advanced Tab" section near end of this article.
No. 2: Amplifier Install Location.
If your outdoor signal is very weak (less than -105 dBm RSRP signal, or 1 bar), we suggest you install the GO X as close as possible to the donor antenna. You can reduce the cable length by cutting and crimping. Make sure the GO X is indoors and the donor antenna is outdoors. The reason for this is because, if your signal is already weak, it will attenuate (become weaker) when required to pass through a longer length of cable. By the time the signal arrives at the GO X signal amplifier, it could be unusable. Alternatively, the location of the GO X is irrelevant if you have a strong outdoor signal. A shorter cable run means that you have a strong enough signal for the GO X to recognize it and boost it.
No. 3: Types of Indoor Antenna and Placement.
To determine the placement of your indoor antennas, you must first think about the type of antennas in your kit.
Panel Antennas: Panel antennas have a narrower beam width (also known as a "spray"). Unlike the dome antenna which directs signal in a circle, a panel antenna directs signal in one direction. For best results, a panel antenna should be installed near outer edge of the coverage area. For example, a panel antenna might be used at one end of your house, or the end of a hallway.
Dome Antennas: A dome antenna should be installed in a location that is central to the area you want to cover. You will find that a small amount of signal will spread upwards to cover the floor above.
No. 4: Location and Aiming of Outdoor Antenna.
It is critical that you find an ideal location for outdoor antenna. The two things you need to consider are signal quality and isolation from indoor antennas. Signal quality is critical: the better quality signal at the location of the outdoor antenna, the better quality signal the amplifier has to boost.
Ways of Measuring Signal Quality: The location of the best signal quality on some buildings may be on the roof; while the best place on other buildings is on the side of the building. The only way to know for sure is to test for signal quality, and this can be done in one of two ways:
First method: The quick and easy way is to check the number of bars on the phone that is connected to the carrier you’re boosting. You should be fine if you see three-or-more signal bars; However, this is a rather crude way of measuring signal strength.
Second method: You can use LTE Discovery on Android phones or Field Test Mode on Apple iOS devices to measure SINR. SINR, which stands for "Signal-to-Interference Ratio" or "Signal to Interference, and Noise Ratio", is a measurement of signal quality.
SINR can also be measured using Advanced tab of the Cel-Fi Wave App, which we cover towards the end of this article.
Determining the Best Location for an Outdoor Antenna: With your phone in your hand, walk around the outside of your building, and get up on the roof if you can. What you're looking for is a location with good SINR, preferably over +5 dB, as well as good isolation from the location of the indoor antenna.
Fine-Tuning and Aiming: For more information on the Wave app's. "Antenna Position Test", please go to the "Outdoor Antenna Positioning" section towards the end of this guide. Carrying out an Antenna Position Test can assist in testing and comparing several outdoor antenna locations. It also assists when you aim antenna towards the source of the strongest signal. A signal meter is a great tool that helps detect signal strength of all cellular Carrier networks in vicinity.
No. 5: Kit Assembly.
Before You Begin: It is essential that you have a minimum of 1-bar of usable signal either on the roof or outside the building on which you're going to install the GO X booster.
What Does "Usable" Signal Mean?
"Usable" signal means that you're able to place a call or use data. The purpose of a cellular signal booster is to bring signal inside a building, from outdoors. If you don't have usable signal at the donor location outside your building, then this booster is not going to help. There's no point in continuing if you don't have a minimum of 1-bar usable signal.
Getting the Parts Ready for Your Cel-Fi GO X Amplifier.
- Connect the 2x SMA Pigtail cable adapters to the amplifier.
- There're two icons located by the GO X's SMA connectors – the one with the cell-tower icon is to be connected to the donor (outdoor) antenna and other is to be plugged into the indoor antenna(s).
- Next, connect (then hand-tighten) the SMA pigtail adapters to the LMR400 cables.
- Connect any splitters and indoor panel or dome antenna(s) to the end of the GO X booster, then hand-tighten connectors.
- Outdoor antenna should now be connected to the 5 ft. LMR200 cable, LMR400 cable, and lightning surge protector. Install the surge protector outdoors using the grounding cable included, just prior to the cable entering the building. The donor (outdoor) antenna-feed should be connected to the side of amplifier that shows a small icon of a cell tower.
- You can now connect the power supply to the Cel-Fi GO X and plug into the booster.
No. 6: Cel-Fi Wave App and Pairing.
A: Go to Google Play, the iOS App Store, or Cel-Fi.com/software to download the "Cel-Fi Wave" app to your tablet or phone. You will probably require Internet connectivity when setting up your Cel-Fi GO X booster, although it also works off-line.
B: Keep your phone within 4 ft. of the booster, then open app to start pairing. Be patient because this may take a few minutes: App will begin by saying "searching", "syncing data", and then "gathering data".
C: When prompted, register your device.
D: Check the bottom left of the "Dashboard" screen to make sure that your operator is being shown. If it is not shown, you need to change it by going to "Settings", then "Operator". It may take a few minutes to change carriers. It is important that you don't move your phone away or turn off the booster during this process.
Please note: The carrier that is currently being boosted by the amplifier will not show up in "Operator" dropdown list. Let us say for example, your Cel-Fi GO X booster is currently boosting Verizon. Then options listed will be T-Mobile, AT&T, Sprint.
E: If prompted, update software for the GO X. This will require a data connection and could take between 10 and 20 minutes.
How to Troubleshoot Wave App Pairing.
- Only one device at a time can connect to the Cel-Fi GO X booster – whether it be a tablet or smart phone.
- Try force-closing the app if you're having problems connecting your device.
- For Android phone or tablet, you do this by going to Settings on your phone or tablet, selecting the Apps option, locating the Wave app, then choosing "Force Stop".
- For iOS, go to https://support.apple.com/en-us/HT201330 to learn how to force-close apps.
- If force-closing the app still doesn't help, restart your phone and unplug the power adapter to power cycle the unit.
No. 7: How the Cel-Fi GO X Works.
The Cel-Fi GO X works by searching for signal. It is not like other boosters that amplify the whole frequency spectrum. The GO X works by searching for, then amplifying the strongest signal available from the carrier. This booster can amplify up to two frequencies that are being transmitted by your carrier at any given time.
You can watch in "Advanced" tab of the Wave mobile app as it scans frequencies on different bands, searching for the strongest signal to amplify. Whenever you disconnect outdoor antenna cable or power-cycle the GO X, the booster will start scanning again to locate the best signal. When the cable is unplugged from the outdoor antenna you're unplugging its power, thus power-cycling the GO X. Once the outer antenna cable is unplugged, the GO X will start scanning. After reconnecting the cable, restart the unit to ensure it scans all frequencies.
Activity Lights: The current state of the GO X is indicated by a small flashing light:
- Blinking green: The Cel-Fi GO X is searching for networks to boost.
- Solid green: The GO X has located the best band, and is amplifying.
- Blinking red: This means the booster is "in error". You will need to check the app for more information.
- Solid red: You will need to contact us for a replacement if the status light stays red - it means there's a hardware issue with the device.
Boot-up Sequence: When the GO X is initially plugged in, the activity light starts as solid red, changes to flashing red, then as it starts scanning cellular frequency bands it changes to blinking green.
No. 8: How to Use the Antenna Position Test.
To help you achieve the perfect isolation/signal-quality balance, your Wave app comes with an Antenna Position Test.
- Start by ensuring that your indoor antenna(s) are placed roughly where they will be installed.
- Go to the "Settings" tab in the Wave app, then select "Antenna Position Test" option located under "Antenna Settings" tab.
- You will be guided by app on how to take multiple measurements. When choosing antenna locations, remember to consider isolation and signal quality. When taking measurements try different antenna locations and directions.
- The higher the number, the stronger and more reliable your signal will be.
- When finished, an ideal location for your outdoor antenna will be calculated by the Wave app.
No. 9: About the "Advanced" Tab.
An amazing feature of the Cel-Fi GO X is that it has ability to actively listen and decode cellular signals prior to amplifying. If you're interested in learning more about donor signals and your booster's performance, check out the "Super Channels" section under the "Advanced" tab.
- You can send a diagnostic log to Cel-Fi Support teams using the "Send Log" button.
- You can see the bands that are currently being amplified. The frequencies change when the device is scanning.
- In the "Super Channels" section, you will see the two bands that are being amplified. Simply choose a band to expand the details.
- The "Donor RSSI" value refers to the signal strength being received from the outdoor antenna.
- The "Donor SINR" is a measurement of signal quality. You're ideally looking for a number higher than +3 db. You will see more bars, the higher the SINR goes. Try changing the pointing direction if your SINR is under 0 dB (negative number), or alternatively, move the outdoor antenna to a different location.
- "Downlink TX Power" is referring to the amount of signal being rebroadcast. You're ideally looking for a number of 0 dBm (positive number) or higher. The higher the number, the better the coverage area.
- "Uplink and Downlink System Gain" displays the current amplification (both uplink and downlink) of the system. It is quite normal for uplink to sometimes show 0 dB when the phone is not in use.
- "Echo Gain" numbers refer to the amount of isolation between indoor and outdoor antennas. Should either number be at, or close to 10 dB, it means you need more isolation between indoor and outdoor antennas.
No. 10: Bands and Booster Mode.
How to change booster mode from "Stationary" to "Mobile":
You have the option of changing from "Stationary" to "Mobile" under the "Settings" tab of the Wave app. Under the "Booster Settings" section, go to "Booster Mode". Keep in mind that using the Mobile setting will reduce the unit's again from 100 dB to 65 dB, so Mobile mode should only be used if the booster is being used while mobile in a vehicle or RV.
Bands: If you need to control which bands the GO X is scanning and amplifying, go to the "Bands" setting located under "Booster Settings". Carrier networks will sometimes automatically direct you to the highest band, even though it may not be the best quality signal. Because lower frequency bands spread further, we suggest you lock the GO X to the 700 MHz frequency band (17, 13, 12).
Band numbers match up to different frequencies, as follows:
- Band 17, 13, 12 = 700 MHz.
- Band 5 = 850 MHz.
- Band 4 = 2100 MHz.
- Band 2 = 1900 MHz.
Handy Installation Tips.
- Make sure you reset the GO X if the cable has been unplugged from the outdoor antenna. As soon as you unplug the cable from the outdoor antenna, the GO X will begin scanning. Therefore, after you reconnect the cable you will need to restart the unit.
- Don't tightly coil any excess cable. Longer lengths of extra cable should be cut and crimped but, if that is not possible, ensure you keep cable loops as big as possible (a minimum of 4 ft. is best) in order to minimize side effects.
- What matters most are signal quality and antenna locations. Carefully review "Outdoor Antenna Location and Aiming" section and "Isolation" section. The key to achieving great coverage is to get these two things right. And, for best results, we also recommend that you use the "Antenna Position Test" in the Wave app.
Frequently Asked Questions
Q: How can I ensure there's enough isolation between indoor and outdoor antennas?
A: Go to your Wave app and look under "Advanced" tab. Under each Super Channel you will see "Download Echo Gain" and "Download TX Power". If the Download Echo Gain number is between 5 and 10 dB and the Downlink TX Power number is less than 5 dBm, then for best performance you really need more isolation between indoor and outdoor antennas.
Q: How can I improve the number of bars showing on my phone, or improve my upload and download speeds?
A: You need to improve the quality of the donor signal. In the Wave app under the "Advanced" tab, check the "Donor SINR" for each Super Channel. You're looking for a Donor SINR of at least 0 db. It would be ideal if you could get that number to +3 dB or higher. The higher that number the better (maximum is 30 dB).
If you need to improve SINR, you should move the outdoor antenna to different locations, and try pointing the antenna in various directions. You may decide that you prefer to upgrade your outdoor antenna to a Cel-Fi LPDA Antenna, which signalbooster.com can help you with. If you have any queries at all, please don’t hesitate to contact us.
The Professionals at SignalBooster.com are Here to Help!
We understand that installation of signal boosters can sometimes be problematic. Call on us for help if you're experiencing any problems whatsoever, because we can assure you that the end result will be well worth it! We will walk you through any troubleshooting issues and explain how to fine-tune your installation for great results. We're just a phone call away.
Here's a summary of everything about this kit:
Cel-Fi GO X is optimized for stationary applications such as buildings, factories, warehouses, and similar. It features 100dB of system gain and provides the largest cellular coverage footprint in its category.
Basic Functionality.
The Cel-Fi GO X connects to an external Donor Antenna to draw in a cellular signal from the macro network. The Cel-Fi GO X Smart Signal Booster finds appropriate cellular signal, per the product's configuration, improves the signal, and amplifies it. Improved service is provided to the user via the Server Antenna.
Note: A Mobile version ("GO M") of the product is available.
Cel-Fi WAVE Mobile App.
The Cel-Fi WAVE app provides User Interface to Cel-Fi systems. The app's dashboard shows the system "Boost" value. A numeric representation mapped to the amount of Signal Gain the system is providing. Higher is better, with nine (9) being the highest value.
Cel-Fi WAVE and Cel-Fi GO X.
Your Cel-Fi GO X will automatically select the strongest cellular signal to boost. However, you may manually configure the system preferences using Cel-Fi WAVE. Connect to Cel-Fi GO X with a bluetooth enabled mobile device, and manage the boost settings.
NEMA 4 Rating.
The Cel-Fi GO X is NEMA 4 rated, and can be used both indoors and outdoors.
The NEMA 4 rating provides the following advantages:
- A degree of protection against ingress of solid foreign objects (falling dirt and windblown dust).
- A degree of protection from the ingress of water (rain, sleet, snow, splashing water, and hose directed water).
- Equipment will be undamaged by the external formation of ice on the enclosure.
User Interface.
Cel-Fi GO X features an LED on the top face to indicate the unit's state:
- Solid GREEN light means that unit is working properly and boosting properly.
- Blinking GREEN light means that unit is scanning for networks to boost.
- Blinking RED light means that unit is in an error condition. Use the Cel-Fi WAVE app to check the error code meaning and remedy.
- Solid RED light means that unit has a hardware error and is not booting up normally.
Troubleshooting.
- Continual Blinking GREEN LED light means unit is operational, but not attaching to a network to boost. Make sure both antennas are connected properly and are appropriate for the desired frequencies to boost. Make sure the selected operator to relay is available at your location. This can be checked with the Cel-Fi WAVE application. If the service is not available, it cannot be boosted.
- Solid RED LED light means unit is not operational. Unplug and reinsert power. If restart has no effect, contact vendor for remedy.
Antenna Kitting Options.
The following antennas are authorized to be used with Cel-Fi GO X Smart Signal Booster:

Quick Installation Step 1:

Tips and techniques:
- Install antenna at least 12 inches from any other antennas for best performance.
- Antenna should be free of obstructions.
- Antenna should be away from windows (including sunroof or other openings).
- Install 8 inches away from any people.
Quick Installation Step 2:
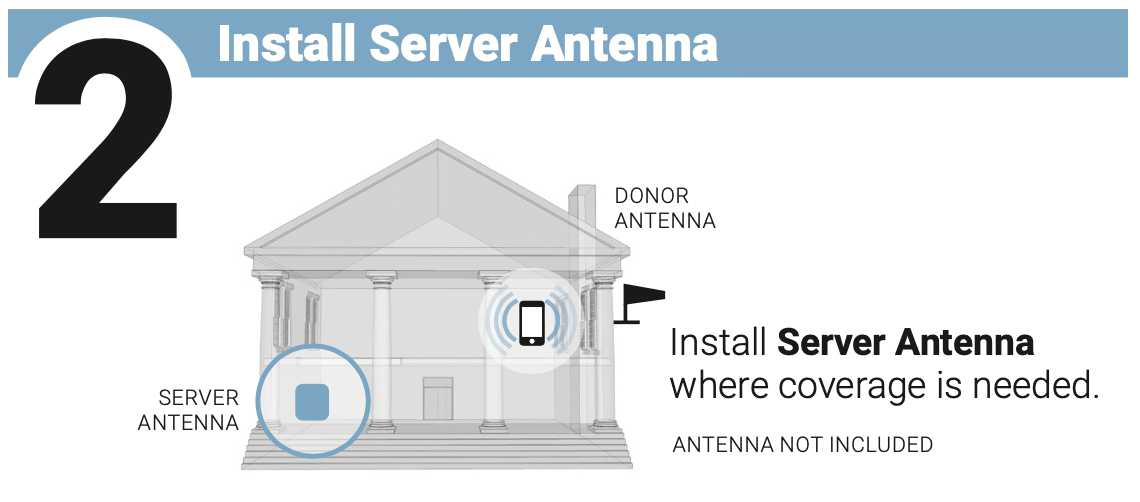
Tips and techniques:
- For best results, install Donor and Server Antennas such that there is substantial material between the antennas. This will create isolation and allow the system to perform at higher gain without oscillation or feedback.
- Keep Donor and Service Antennas separated/isolated from each other for best performance.
- Do not use cable splitters for Donor Antennas.
- Follow the installation instructions for your chosen antennas.
Quick Installation Step 3:

Quick Installation Step 4:

Quick Installation Step 5:
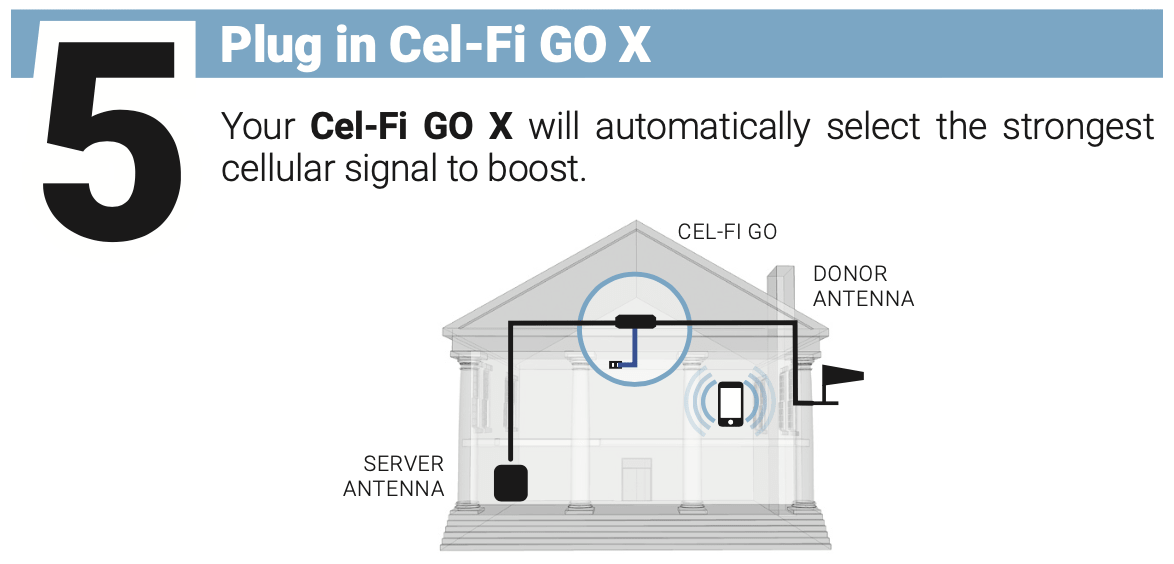
Quick Installation Step 6:

Video - How to Switch Operators on Cel-Fi GO with Cel-Fi WAVE App?
Issues with your Cel-Fi GO Installation? Checkout our troubleshooting guide.
If you still have questions or have trouble with getting your Cel-Fi GO system to work despite going through this entire installation guide, checkout our Cel-Fi GO troubleshooting guide containing more tips to make installation easier. There, we have all post-install frequently asked questions answered, as well as a list of all error codes you may encounter, their meanings, and what to do for fixing those error causing issues.